We use cookies and similar technologies to process personal information for the operation of our website, statistical analysis, and providing targeted advertising. We share information about your use of the site with our advertising partners who may further share it with additional parties. You may learn more about how we use cookies here





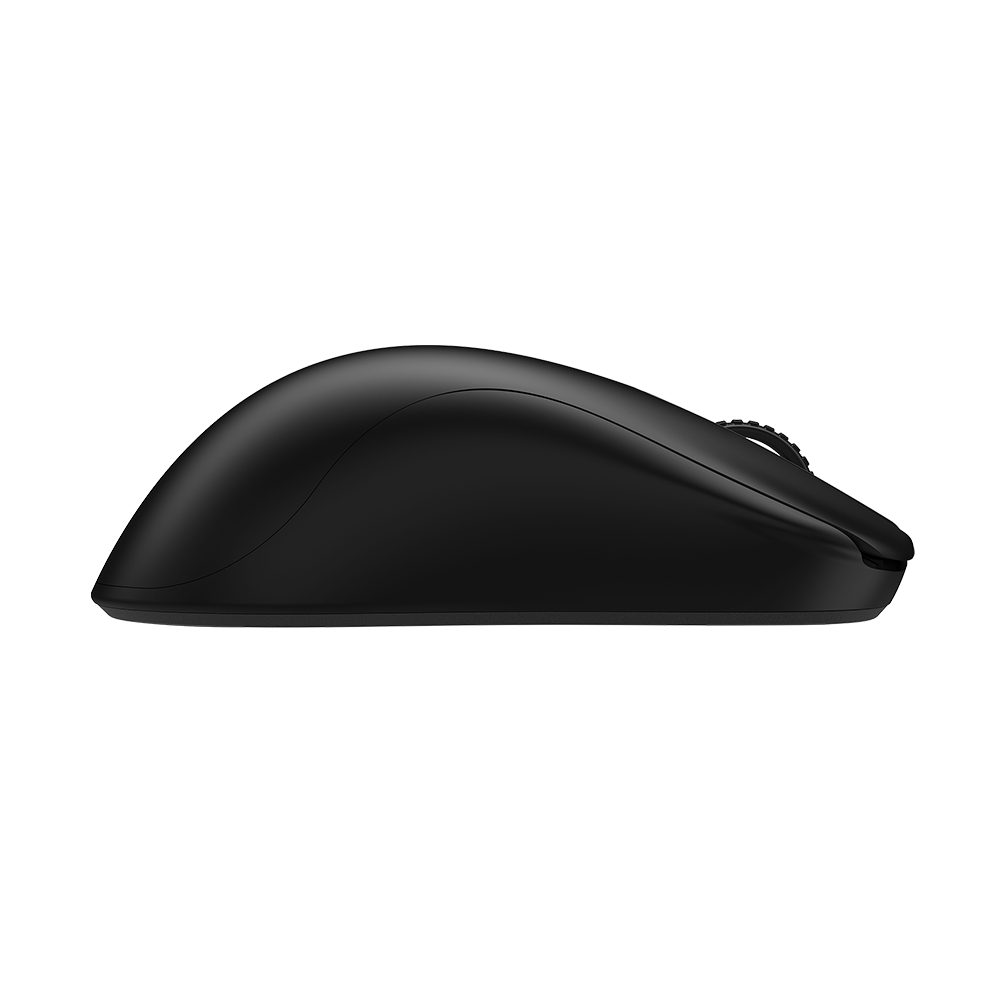

ZOWIE ZA13-DW 4K Wireless Mouse for Esports
Back to Product-
How can I change the DPI and polling rate on ZOWIE wireless mice?
-
Learn More
The DPI and the polling rate button is on the bottom of all ZOWIE wireless mouse models.
U2:
Press button 6 to switch DPI to your preference: 400/800/1000/1200/1600/3200
Press button 7 to switch the polling rate to your preference: 125Hz/500Hz/1000Hz
...
-
Is it a problem if the wireless keeps charging with the USB-C cable or Pogo pin?
-
Learn More
There is no problem if the battery charges entirely and the device remains plugged in for up to 48 hours. However, keeping devices in a charging state for longer than that regularly can degrade battery performance.
-
What is the red mark on front of the mouse for?
-
Learn More
That's where the antenna array for wireless operation is located. Please do not cover or paint over this marking so as to ensure optimal performance.
-
Where can ZOWIE mice be purchased?
-
Learn More
Please visit our WHERE TO BUY page for more information.
-
The mouse wheel is extremely sensitive when lifting it up and placing it down.
-
Learn More
There may be an issue with the scroll sensor. If it has any performance or function degradation, please contact us (ZOWIE website/Support/Contact/RMA) if the product is still within the warranty period.
-
The LED wheel switches colors randomly without pressing or changing the DPI settings.
-
Learn More
The DPI function/indicator should not act in this sporadic manner. If the product is still within the warranty period, please contact our support team.
-
The sensor has suddenly become less accurate in game at 1600 dpi. The mouse moves like 400 dpi. What should I do?
-
Learn More
Please test the unit on another PC and/or USB-port and follow these troubleshooting steps.
1. Reinstall the mouse driver.
2. Clean the sensor lens with a brush.
3. Test the mouse on a different LOD setting. (For EC-A, FK, ZA, EC-C, FK-C, ZA-C, S-C, EC-CW seires, U2, FK2-DW, ZA13-DW, S2-DW, U2-DW, EC-DW series)
To learn more about How do you change the LOD (Lift Off Distance) setting of the mouse?
If the problem persists and the product is still within the warranty period, please contact our support team.
-
Why does my wireless mouse randomly lag or stuck, how do I fix it?
-
Learn More
Please follow the steps as follows:
1. When you are connecting via 4K enhanced receiver: (Please refer to the photo below and the user manual for more detailed information.
a. Keep the mouse and the receiver aligned in the center for optimal performance.
b. For optimal performance, use the mouse approximately 20 cm away from the receiver at an angle of 50 degrees (left and right).
c. Keep the receiver at least 50 cm away from other possible signal interference such as wireless routers.
...
-
How do I pair my ZOWIE wireless mouse with the enhanced receiver?
-
Learn More
There are 2 ways of pairing method as below:
- Enhanced wireless receiver:
1. Please switch the power knob to enhanced wireless receiver mode without a USB cable connection.
2. Press and hold Button 12 (DPI switch button) for 5 seconds first, then the mouse will enter the pairing mode.
3. When the LED flashes from the indicators of report rate, DPI, and power, it means the mouse has entered the pairing mode. Then please release the button and go to the next step.
4. Connect the enhanced wireless receiver to the PC or NB.
Note: Please complete the pairing within 30 seconds.
Note: The indicator will stop flashing when pairing is successful.5. Pairing complete.
...