Bu site çerezleri kullanmaktadır. Siteye gözatmaya devam ederek, çerezleri kullanmamızı kabul ediyorsunuz, bu seçeneği ayrıca tercihlerden yönetebilirsiniz.

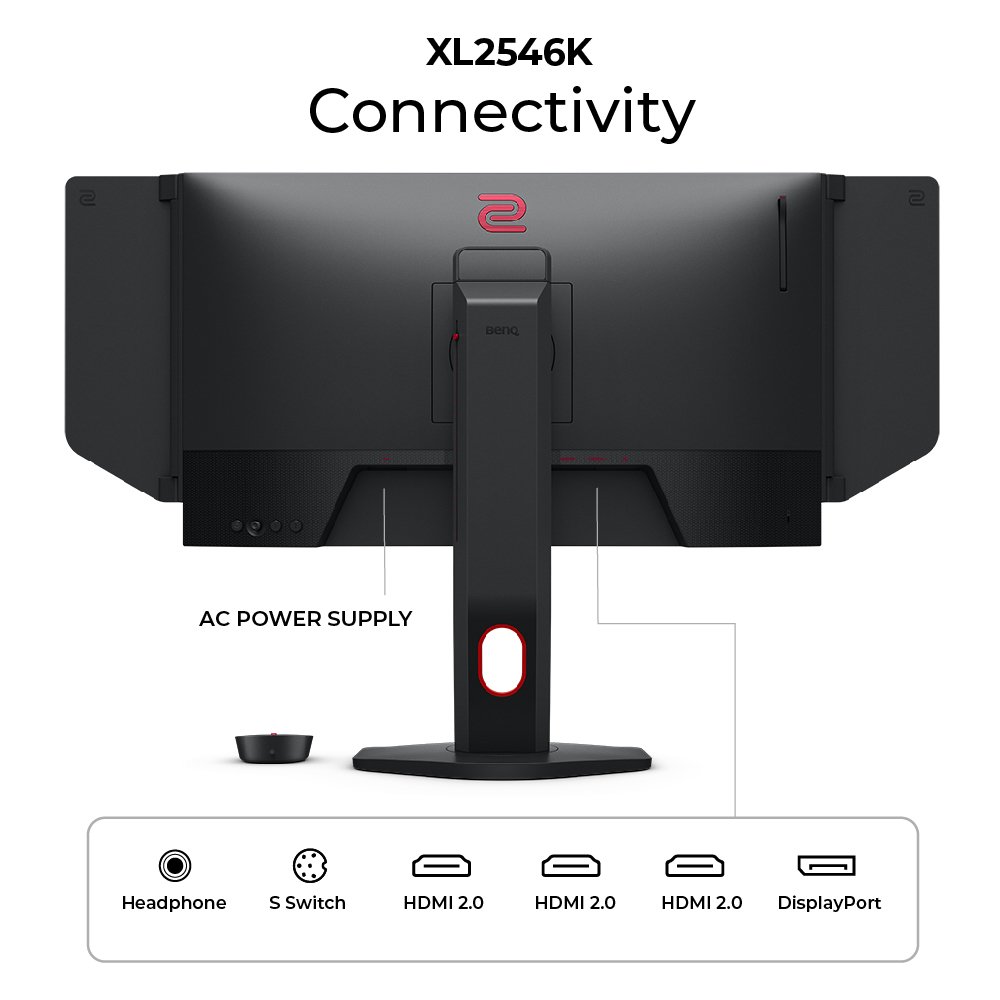






?$ResponsivePreset$)
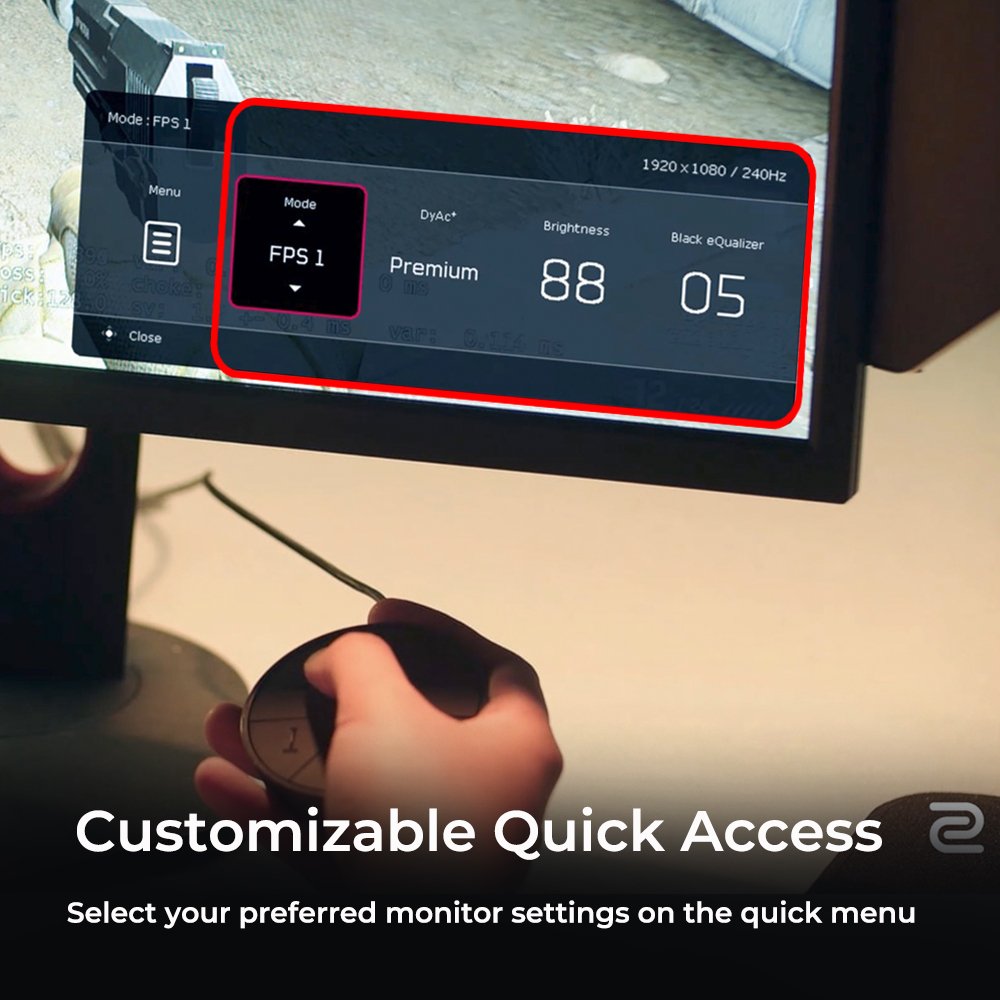
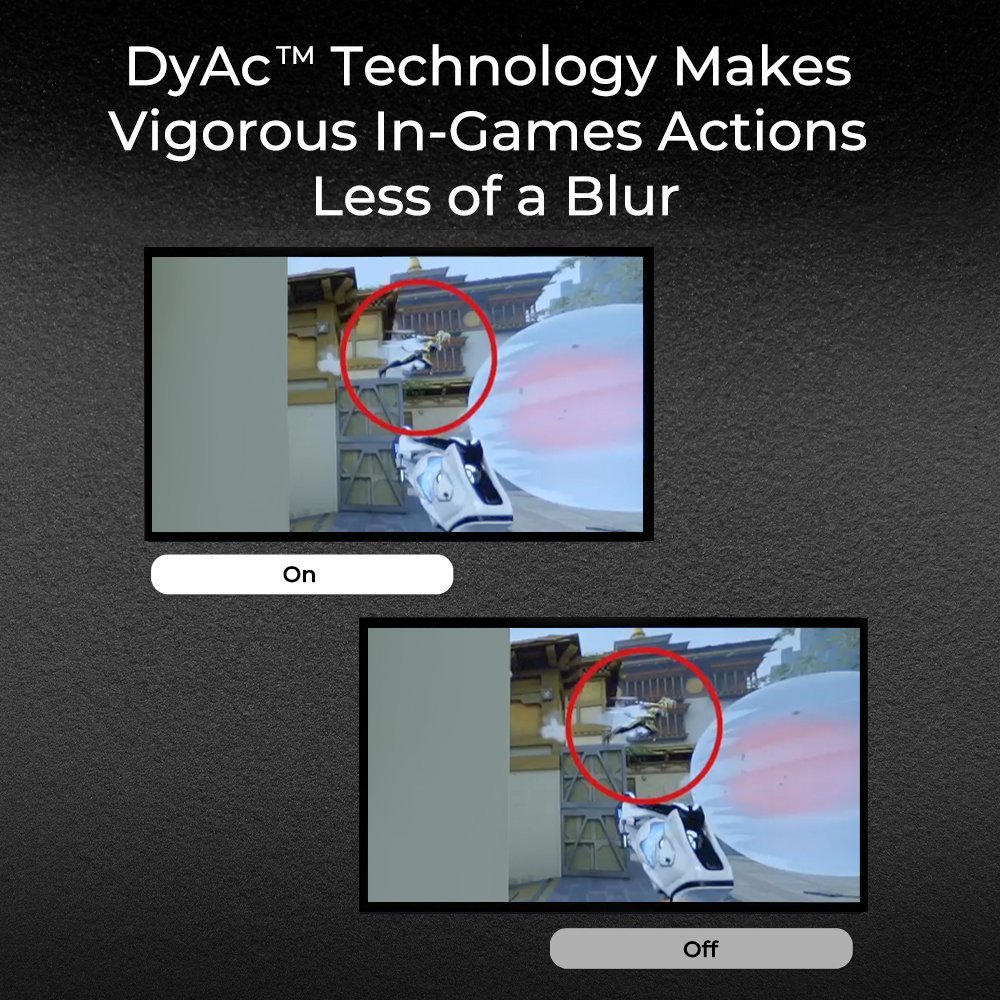
ZOWIE XL2546K TN 240Hz DyAc⁺™ 24.5 inç Espor Gaming Monitör
Ürüne Geri Dön-
Monitörümde Değişken Yenileme Hızını (Adaptive-Sync / FreeSync Premium / G-Sync Uyumlu) nasıl çalıştırabilirim?
-
Daha FazlaMonitörler pasif cihazlardır ve bu nedenle Değişken Yenileme Hızı (VRR) özelliklerini etkinleştirebilmek için uyumlu sinyalleri çıkış yapması gereken bir grafik kartına ihtiyaç duyarlar. Bu yüzden öncelikle grafik kartınızın VRR teknolojisini (VRR teknolojisinin adı Adaptive-Sync, FreeSync'ten G-Sync'e kadar değişebilir) destekleyip desteklemediğini kontrol etmenizi öneririz.Nvidia grafik kartı için, lütfen buradan kontrol edin.
AMD grafik kartı için, lütfen buradan kontrol edin.
İkinci olarak, monitörünüzün VRR fonksiyonuna sahip olup olmadığını kontrol edin.
Modellerimiz aşağıdaki VRR fonksiyonuna sahiptir:
XL2730Z, XL2540, XL2546S, XL2731, XL2740, XL2746S, XL2540K, XL2540KE, XL2546K, XL2731K, XL2746K, XL2566K, XL2546X.
Grafik kartı ayarlarıyla FreeSync'i nasıl etkinleştirirsiniz
Grafik kartı ayarlarıyla G-Sync'i nasıl etkinleştirirsiniz
Monitörde, DyAc/DyAc+ özelliği varsa, monitör menüsünden kapatın, çünkü DyAc/DyAc+ değişken tazeleme oranı teknolojisi ile uyumlu değildir.
Ardından, monitör menüsünden Adaptive-Sync/FreeSync Premium işlevini etkinleştirin.
Değişken Tazeleme Hızı (FreeSync Premium / G-Sync Uyumlu / Adaptive-Sync) hakkında daha fazla bilgi edinin
-
Monitörü kullanırken bazen baş ağrısı veya göz ağrısı hissediyorum. Rahatsızlığı gidermek için neyi ayarlayabilirim?
-
Her insan farklı görme koşullarına, renk ve parlaklık algısına sahiptir. Bu nedenle, rahatsızlığın nedeni her kişide farklı olabilir. Monitörde aynı ayarlar ve aynı görüntü olsa bile, bazı insanlar rahatsızlık hissederken diğerleri hissetmeyebilir. İşte birkaç ipucu ve rahatsızlığı hafifletmek için ayarlamayı denemenizi öneririz:...Daha Fazla
-
OSD'de "DyAc", "DyAc+" veya "Blur Reduction" (Bulanıklık Azaltma) fonksiyonlarını açmak için kullanıcılar için en uygun Hz performansı nedir?
-
Daha Fazla
"DyAc" veya "Hareket Bulanıklığı Azaltma" fonksiyonunun optimize edilmiş performansı, sisteminizin yenileme hızını 100Hz'in üzerine çıkarabilmesi ve 100 fps üzerinde istikrarlı bir çıkış sağlayabilmesi durumunda en iyisidir. Bu fonksiyonu etkinleştirmek istiyorsanız, sisteminizin 100Hz üzerinde destekleyebilmesi ve 100 fps üzerinde istikrarlı bir çıkış sağlayabilmesini öneriyoruz.
-
XL Setting to Share™ uyumlu monitor listesindeki olmayan bir arkadaşımın monitör ayarlarını paylaşabilir miyim?
-
Daha Fazla
Üzgünüz, bunu yapamazsınız. Bu özelliğin çalışması için donanım, firmware ve yazılım gerektirir, bu yüzden yalnızca uyumlu modeller bu özellikten yararlanabilir.
-
XL Setting to Share hakkında ek sorularım varsa, nereden yardım alabilirim?
-
Daha Fazla
Web sitemiz üzerinden RMA departmanımızla iletişime geçiniz ( ZOWIE sitesi > Destek > İletişim > RMA ) ; ya da bize global Facebook / Twitter @ZOWIE by BenQ üzerinden bir mesaj gönderebilirsiniz
-
DyAc / DyAc+ konsolda çalışır mı?
-
Daha Fazla
DyAc, giriş video yenileme hızı 100Hz üzerindeyken optimize edilmiştir.
Konsolunuzun/oyununuzun 100Hz üzerini destekleyebildiğinden ve 100 fps'den daha fazlasını kararlı bir şekilde çıkışlayabildiğinden emin olun. Daha yüksek yenileme hızı, daha iyi DyAc performansı sunacaktır.
-
Varsayılan renk ayarlarını sevmiyorum, ne yapmalıyım?
-
Daha Fazla
Varsayılan renk modu, CS:GO sahneleri için ince ayar yapılan "FPS1" modudur.
*Bazı bölgelerde, düzenleyici gerekliliklere uygun olması için varsayılan renk "ECO" moduna ayarlanır.
*XL-X modelleri için "FPS1" modu CS2 için ince ayar yapılmıştır.
Bu önceden ayarlanmış ayarlardan uzakta bir tercihiniz varsa, önce "Standart" mod renk ayarını deneyebilir ve ardından tercih ettiğiniz ayarlara göre özelleştirebilirsiniz.
Daha fazla yardıma ihtiyacınız olursa, sosyal medyadan bizimle iletişime geçmenizi öneririz.
...
-
Laptop'um veya grafik kartımda DP portu yok, 144Hz, 240Hz veya 360Hz'de çalışması için adaptör satın alabilir miyim?
-
Daha Fazla
3. taraf video kablosu/adaptörlerinin kullanılması kesinlikle önerilmez, çünkü hepsi test edilmemiş olabilir ve uyumluluk sorunları ortaya çıkabilir. Özellikle, farklı kablo özellikleri ve kaliteleri farklılık gösterebilir. Daha fazla yardım için lütfen çevrimiçi hizmetimize başvurun.
-
DyAc / DyAc+ / DyAc 2 ve Freesync Premium işlevini / Adaptive-Sync'i aynı anda neden etkinleştiremiyorum?
-
Daha Fazla
Bu özellikler birbiriyle uyumlu değildir.
DyAc / DyAc+ / DyAc 2 fonksiyonu açıkken, FreeSync Premium / Adaptive-Sync devre dışı kalacaktır; veya FreeSync Premium / Adaptive-Sync etkinleştirildiğinde DyAc / DyAc+ / DyAc 2 devre dışı kalacaktır.
-
240Hz/360Hz nasıl çalıştırırım?
-
Daha Fazla
240Hz modeller için lütfen aşağıdakileri kontrol edin:
- HDMI 2.0 veya DP 1.2a kablosu kullandığınızdan emin olun.
- HDMI 2.0 kablosu kullanılıyorsa, doğru HDMI 2.0 porta bağlandığınızdan emin olun.
- DP1.2a kablosu kullanılıyorsa, ZOWIE tarafından sağlanan kabloyu kullanın.
- Grafik kartı sürücülerinizi en son sürüme güncelleyin.
- Grafik kartınızın 240Hz desteği olup olmadığını kontrol edin.
360Hz modeller için lütfen aşağıdakileri kontrol edin:
- DP 1.4 kablosu kullandığınızdan emin olun.
- DP 1.4 kablosu kullanılıyorsa, ZOWIE tarafından sağlanan kabloyu kullanın.
- Grafik kartı sürücülerinizi en son sürüme güncelleyin.
- Grafik kartınızın 360Hz desteği olup olmadığını kontrol edin.
Win 10 kullanıyorsanız, şu adımları izleyin: Ayar > Sistem > Ekran > Gelişmiş Ekran Ayarları > Ekran Bağdaştırıcı Özellikleri.
Ardından "Monitör" sekmesine tıklayın, istenen çözünürlüğü ve "Ekran Yenileme Hızı" listesinden 240Hz/360Hz yenileme hızınızı seçin ve "OK"ye tıklayın.Win 11 kullanıyorsanız, şu adımları izleyin: Ayar > Sistem > Ekran > Gelişmiş Ekran > Ekran bilgisi > Bir yenileme hızı seçin. Ardından 240Hz/360Hz yenileme hızınızı seçin.
Veya ayarı GPU kontrol paneli aracılığıyla yapabilirsiniz
Eğer NVIDIA GPU ise, lütfen NVIDIA kontrol panelini açın, ardından "Ekran" seçeneği altında "Çözünürlüğü Değiştir" sekmesine gidin ve ardından "PC (Ultra HD, HD, SD değil)" altında istediğiniz çözünürlüğü ve "Yenileme hız" seçeneği altında "240Hz"/"360Hz" seçin.
Eğer AMD GPU ise, masaüstünüzde sağ tıklayın ve “AMD Radeon Ayarları”nı seçin, ardından “Ekran” seçeneğine tıklayın ve ardından tercih ettiğiniz çözünürlük ve 240Hz/360Hz ekran seçenekleri sayfasında seçin.
...
-
Monitör ile bağlı cihazlar arasında sinyalleri değiştirmek veya farklı port türleri kullanmak için herhangi bir adaptör kullanabilir miyim?
-
Daha Fazla
3. parti anahtarlar veya adaptörlerin kullanılmasını önermiyoruz, çünkü hepsi test edilmemiştir ve farklı kablolar farklı özellik ve kalitede olduğundan uyumluluk sorunu olabilir. Daha fazla yardım için lütfen çevrimiçi servis ekibimizle iletişime geçmekten çekinmeyin.
-
ZOWIE monitöre gölgeleme başlığını nasıl takabilirim?
-
Daha Fazla
ZOWIE monitörlerine Gölgeleme Başlığı'nın nasıl kurulacağına ilişkin ayrıntılı talimatlar için aşağıdaki videoyu inceleyin.
...
-
ZOWIE monitörlerde PS5 ve Xbox Series X/S için VRR (değişken yenileme hızı) nasıl etkinleştirilir?
-
Daha Fazla
ZOWIE monitörleri için PS5 ve Xbox Series X/S'de VRR etkinleştirmeyi gösteren adım adım kılavuz için lütfen aşağıdaki videoyu izleyin:
...
-
Kaydedilen ekran videosu, telefonumla kaydettiğimde neden titriyor?
-
Daha Fazla
Bu, monitörün hareket bulanıklığını azaltmak için siyah ışık kontrol teknolojisini kullanan DyAc(+)(2) işlevi etkinleştirildiğinde normal bir davranıştır. Eğer titreme veya hareket eden tarama çizgileri görüyorsanız: bu, kamera sensörü ile monitörün farklı tarama sıklığına sahip olmasından kaynaklanır.
Çizgi yönü yatay veya düşey olabilir, bu genellikle kamera yönüyle (kamerayı dikey veya yatay yerleştirme) veya kamera sensörü tasarımına bağlıdır.
-
Seçili oyun monitörlerinde sunulan "Profile to Go" özelliği ne anlama geliyor?
-
Daha Fazla
Profile to Go, belirli XL serisi modellerde kullanılan ve tercih ettiğiniz monitör ekran ayarlarını kaydedip aynı modeldeki farklı bir monitöre uygulamanıza olanak tanıyan S Switch ile ilgili işlevdir.
-
DyAc ve DyAc+ arasındaki fark nedir?
-
DyAc+ aynı teknolojiye (DyAc) dayanır ve panel optimizasyonu yoluyla (biraz daha hızlı panel yanıtı ile), oyunculara sprey kontrolü gibi hareketler için farklı bir seçenek sunar.Daha Fazla
-
Monitörü AMA fonksiyonu ile kullandığımda, sayfayı kaydırırken bir gölge bırakıyor, AMA'yı KAPATTIĞIMDA, gölge sorunu olmuyor. Verebileceğiniz herhangi bir tavsiye var mı?
-
Bu, RL/XL serisinde Overdrive/Tepki Süresi Telafisi (RTC) fonksiyonudur. Bu teknoloji, sıvı kristallere hızla istenen konuma geçmeleri için aşırı voltaj uygulanmasına dayanır. Bu teknolojiyi kullanan ekranlarda genellikle en hızlı geçişler olduğu için "griye gri" (G2G) tepki süresi figürünü belirtiriz.Daha Fazla
-
Neden artık XL ve RL modellerinin yanıt sürelerini web sitenizde paylaşmıyorsunuz?
-
ZOWIE web sitesinde, XL2546S ve XL2546K ile tüm XL & RL serilerine yanıt süresini göstermedik. ...Daha Fazla
-
Resmi bir tepki süresi spesifikasyonu artık mevcut olmadığından, monitörlerinizi diğer markaların modelleriyle karşılaştırırken kontrol etmem gereken diğer tepki ile ilgili hangi spesifikasyonlar var?
-
Panelin daha hızlı olması için aşırtma işlemine girmek, kötü ekran kalitesiyle sonuçlanan bir dengeleme gerektirir. XL serisi, panelin hızlı tepkisini tam anlamıyla kullanır, ancak genel deneyimi optimize edilmiş bir ayar da düşünülmektedir. Web sitesinde başka kullanıcıların paylaşımlarını kontrol etmeniz veya bizzat kendiniz test etmeniz önerilir.Daha Fazla
-
Tüm ZOWIE monitörler mi yoksa sadece belirli modeller mi cıvasız?
-
Tüm ZOWIE monitörler cıva içermez.Daha Fazla
-
FreeSync, FreeSync Premium ve FreeSync Premium Pro (veya FreeSync 2) arasındaki fark nedir?
-
Çeşitli FreeSync sürümleri arasındaki farklara dair detaylar için lütfen AMD web sitesine bakın:...Daha Fazla
-
XL Setting to Share nedir? Nasıl çalışır?
-
Daha Fazla
XL Setting to Share, kullanıcıların ekran renk ayarlarını profil olarak paylaşmalarına olanak tanıyan belirli modeller için ZOWIE'ye ait özel bir yazılımdır. Bu yazılım ayrıca diğer kullanıcılardan uyumlu ekran ayarlarını indirmenizi ve ayarlarınızı USB sürücüsünde "taşınabilir" olarak kaydetmenizi sağlar.
XL Setting to Share, aşağıdaki sayfadan tam program olarak indirilebilir ve kurulum gerektirmez.
XL Setting to Share'ın nasıl çalıştığını daha iyi anlamak için bu videoyu izleyebilirsiniz.
...
-
Hangi modeller PS5 ve Xbox Series X/S için Değişken Yenileme Hızı (VRR) ile uyumludur?
-
Daha Fazla
Aşağıda listelenen Değişken Yenileme Hızı (VRR) modellerine başvurun
...
-
Monitörüm NVIDIA G-Sync Compatible destekliyor mu?
-
Daha Fazla
Şu anda, yalnızca XL2540; XL2740 G-Sync Uyumlu monitörler olarak listelenmiştir.
En son G-Sync Uyumlu monitör listesi için, lütfen NVIDIA'nın web sitesini ziyaret ederek en son güncellemeleri kontrol edin.
Ancak, ZOWIE monitörünüzün Adaptive-Sync / FreeSync Premium işlevi varsa, NVIDIA grafik kartları ile VRR özelliğini yine de etkinleştirebilirsiniz.
Değişken Yenileme Hızı hakkında daha fazla bilgi edinin (FreeSync Premium / G-Sync Uyumlu / Adaptive-Sync):
...
-
Monitörüm XL Setting to Share'i destekliyor mu? Nasıl edinebilirim?
-
Daha Fazla
Bu özellik yalnızca XL2546X, XL2411K, XL2436K, XL2566K, XL2546K, XL2540K, XL2540KE, XL2731K, XL2746K üzerinde mevcuttur
Eğer monitörünüz yukarıdaki listede değilse, üzgünüz ki bu özelliği kullanamazsınız çünkü bu özellik yalnızca bu modellerde bulunan donanım desteğini gerektirir. Özellik, uyumlu olmayan bir modele bağlıyken çalışmaz.
Yazılım aşağıdaki sayfadan indirilebilir ve kurulum gerektirmez.
...
-
Bu monitörde hangi VESA montajını kullanmalıyım?
-
Bu monitör, 100mm desene sahip VESA standart montaj ile duvar montajı veya kol braketi takılmasına olanak tanır. Kurulum yaparken M4x10mm vidalar ve mümkünse duvar montaj adaptör aksesuarı kullanın. Kurulumda destek almak isterseniz, duvar montajı/kol kiti satıcısı veya ZOWIE RMA ile iletişime geçebilirsiniz.Daha Fazla
-
DyAc / DyAc+ çalışması için minimum yenileme hızı nedir?
-
DyAc etkinleştirmenin en düşük yenileme hızı 100Hz'dir. Daha yüksek yenileme hızı, daha iyi bir DyAc performansı sağlar.Daha Fazla
-
Bu monitör 220V veya 110V destekliyor mu?
-
Tüm ZOWIE monitörleri 100V~240V destekler.Daha Fazla
-
Bu monitörün giriş gecikmesi nedir? Bu monitörün tepki süresi nedir?
-
Daha Fazla
Sektörde standart bir giriş gecikmesi ölçümü yoktur, bu nedenle karışıklığı önlemek için giriş gecikmesi sayılarını listelemiyoruz. Bu model hızlı tepki veren TN panel kullanır, sadece panel kapasitesini en üst düzeye çıkarmak için ince ayar yapmakla kalmadık, aynı zamanda genel sorunsuz bir deneyim düşünülmüştür. Belirli bir özellik numarasını vurgulamak için genel deneyimi feda etmiyoruz.
-
240Hz/360Hz çalıştırmak için minimum grafik kartı gereksinimi nedir?
-
Daha Fazla
- 240Hz modeller için, önerilen ekran kartı en az şunlar olmalıdır:
NVIDIA GeForce GTX 980 veya daha iyisi
AMD Radeon RX 480 veya daha iyisi
- 360Hz modeller için, önerilen ekran kartı en az şunlar olmalıdır:
NVIDIA GeForce RTX 30 serisi Ekran Kartı veya daha iyisi
AMD Radeon RX 6000 serisi veya daha iyisi
-
Bu monitörde hoparlör var mı?
-
Hayır, bu monitörde yerleşik bir hoparlör yoktur.Daha Fazla
-
Resmi tepki süresi spesifikasyonunu şimdi alamadığım için, hangi gerçek tepki performansı daha hızlı? XL2546K mı yoksa XL2546S mi? Özellikle bazı mağaza web sitelerinde XL2546S tepki süresi 0.5ms ve XL2546K 0.5ms~1ms olarak gösteriliyor, bu XL2546S'nin daha hızlı olduğu anlamına mı geliyor?
-
ZOWIE web sitesinde, XL2546S ve XL2546K ile tüm XL & RL serimizin tepki süresini göstermedik. Bunun nedeni: sektörde tepki süresi için evrensel bir ölçüm standardı olmamasıdır, bu da demek oluyor ki: her marka tepki süresini belirtmek için farklı koşullara sahip ve bu, hangi sayıyı iddia edersek edelim müşterilerin karar verirken bir referansa sahip olamayacağı anlamına geliyor....Daha Fazla
-
Hangi modeller PS5 ve Xbox Series X için 1080p @ 120Hz ile uyumludur?
-
Lütfen aşağıdaki uyumlu model listesine bakın....Daha Fazla
-
NVIDIA G-Sync Uyumlu ve AMD FreeSync Premium tarafından hangi girişler desteklenir?
-
Daha Fazla
NVIDIA G-Sync Compatible yalnızca DisplayPort 1.2 veya sonrası sürümle çalışır.
AMD FreeSync Premium, HDMI 2.0 ve DisplayPort 1.2 veya sonrası sürüm ile çalışır.
Daha fazla bilgi edinin: Değişken Yenileme Hızı (FreeSync Premium / G-Sync Uyumlu / Adaptif-Sync)
-
FreeSync veya Adaptive-Sync monitörümün NVIDIA G-Sync Uyumlu'yu da destekleyip desteklemediğini nasıl kontrol edebilirim?
-
Daha Fazla
FreeSync (Premium) işlevini destekleyen modeller G-Sync ile uyumlu olmalıdır. Kullanıcılar grafik kartı ayarlarını deneyebilir, ancak BenQ'dan bir garanti olmayacaktır.
Daha fazla bilgi edinin: Değişken Yenileme Hızı (FreeSync Premium / G-Sync Uyumlu / Adaptive-Sync)
-
Monitörüm normal şekilde görüntü veriyor. Ancak, en son seçtiğim giriş kaynağını tutamıyor veya monitör/PC'yi kapattıktan sonra her zaman “Kablo Bağlı Değil” veya “Sinyal Algılanmadı” mesajını gösteriyor. Ne yapmalıyım?
-
Daha Fazla
Lütfen aşağıdakileri kontrol edin:
1. Monitörünüzü açın ve kalmasını istediğiniz giriş kaynağına geçiş yapın.
2. OSD menüsünden 'Menü'ye gidin, 'Kaydet' >> 'Ayarları Kaydet' >> 'Evet'i seçin.
3. Monitörü kapatıp açarak giriş kaynağının korunup korunmadığına bakın.
-
Neden bazı oyunlar FreeSync Premium / Adaptive-Sync kapatıldığında veya açıldığında çıkar?
-
Daha Fazla
Bu, bir oyunun grafik ayarlarında büyük değişiklikler yapmak gibi normal bir davranıştır. FreeSync Premium bir oyun çalışırken etkinleştirildiğinde veya devre dışı bırakıldığında, bazı oyunlar etkilenecektir çünkü değişikliğin etkili olması için grafik ayarlarının sıfırlanması gerekir.
-
Neden monitörümde frekansı 240Hz/360Hz olarak ayarlayamıyorum?
-
Daha Fazla
Çözüm
240Hz modeller için lütfen aşağıdakileri kontrol edin:
- HDMI 2.0 veya DP 1.2a kablosu kullandığınızdan emin olun.
- HDMI 2.0 kablosu kullanıyorsanız, doğru HDMI 2.0 portuna bağlandığınızdan emin olun.
- DP 1.2a kablosu kullanıyorsanız, BenQ tarafından sağlanan kabloyu kullandığınızdan emin olun.
- Grafik kartı sürücünüzün en son sürümüne güncellediğinizden emin olun.
- Grafik kartınızın 240Hz desteklediğinden emin olun.
- ZOWIE resmi web sitesinden monitör sürücüsünü yükleyin.
- Yukarıdaki tüm adımları uyguladıysanız ve hâlâ sorun yaşıyorsanız, lütfen daha fazla yardım için bizimle (ZOWIE web sitesi: contact/RMA ) iletişime geçin.
-
Neden monitörümü açamıyorum?
-
Güç LED'i yanıyorsa veya bir bip sesi varsa: ...Daha Fazla
-
Kabloyu düzgün şekilde taktığımda monitörüm neden titriyor veya sinyal göstermiyor, ne yapmalıyım?
-
Üzgünüz, bu normal şartlar altında gerçekleşmemelidir. Lütfen müşteri hizmetlerimizle iletişime geçiniz. Ekran sorunuzu araştırmak ve daha fazla yardım sağlamak istiyoruz.Daha Fazla
-
DisplayPort kablosu doğru bağlanmış olsa da monitörüm neden 'Sinyal Algılanmadı' hatasını göstermeye devam ediyor ve ne yapmalıyım?
-
Daha Fazla
Aşağıdakileri kontrol edin:
1. Monitörün OSD kontrol tuşlarına veya 5-yönlü kontrol cihazına basın ve
DisplayPort seçeneğini kontrol edin. DisplayPort seçilebilir değilse,
DisplayPort kablosunun her iki cihaza doğru şekilde bağlandığından emin olun.2. DisplayPort seçilebilir ancak ekranda sinyal yoksa,
kabloyu çıkarıp tekrar takın, böylece monitör bağlantıyı yeniden algılayabilir.
3. Sorun devam ederse, monitörün düzgün çalıştığını doğrulamak için HDMI
bağlantısını deneyin, ardından DisplayPort bağlantısını tekrar deneyin.4. En son grafik kartı sürücüsüne ve anakart BIOS sürümüne güncellediğinizden
emin olun. DisplayPort üzerinden bağlandığınızda güncelleme yapılamıyorsa, HDMI bağlantısını kullanmayı deneyin.
5. Mümkünse, monitörü birden fazla cihazla DisplayPort kullanarak test edin ve
en az bir cihazın sinyal gösterdiğini doğrulayın. Farklı DisplayPort kabloları
deneyerek ve bu kabloyu diğer cihazlarla test ederek çapraz testi gerçekleştirmek de yardımcı olabilir.
6. Sorun normal DisplayPort kullanımı sonrası aniden gelişmişse, HDMI kullanarak
DisplayPort'un monitör tarafından desteklenen çözünürlük ve yenileme hızında
olduğundan emin olun.
Yukarıdaki adımların hiçbiri sorunu çözmezse, monitörün incelenmesi gerekebilir. Daha fazla yardım için müşteri hizmetleri ekibimizle iletişime geçiniz.
...
-
Bir S Switch kullandığımda monitör ekranda rastgele renkler gösteriyor. Ne yapabilirim?
-
Daha Fazla
Aşağıdaki adımlara bakınız:
- S Switch'i çıkarın ve yeniden takın. Ardından, monitöre doğru şekilde bağlandığından emin olun.
- Ana menüdeki OSD Sistem bölümü altında "Tüm Ayarları Sıfırla" seçeneğini kullanarak monitörü sıfırlayın.
- S Switch kullanırken rastgele renklerin neden olduğu koşulları yeniden yaratmaya çalışın. Bu koşulları bilmiyorsanız, işlevselliği test etmek için 1/2/3 tuşlarına tekrar tekrar basabilirsiniz.
- Sorun devam ederse, daha fazla destek için bizimle iletişime geçiniz (ZOWIE web sitesi: iletişim/RMA).
-
Neden monitörümde Gamer1, Gamer2 ve Gamer3 modlarında ayarları kaydedemiyorum?
-
Yeni K serisi monitörlerde S Switch ile ayarları kaydetme yöntemi değişmiştir. Gamer1 seçilirse, özelleştirilmiş ekran ayarı sadece monitörde kaydedilir....Daha Fazla
-
FreeSync Premium işlevini etkinleştirdiğimde neden monitör ekranımda dikey çizgiler veya titreme oluyor? Monitörümde kusur veya arıza mı var?
-
Kullanıcı bazı NVIDIA grafik kartları ile FreeSync Premium işlevini etkinleştirdiğinde meydana gelebilir (Nvidia kontrol panelinde G-Sync etkinleştirilmiş). Bu, monitör ile grafik kartı arasındaki senkronizasyonu gösterir....Daha Fazla
-
Neden monitörümün Hz'sini overclock etmek için özel bir çözünürlük oluşturdum ve çalışmıyor?
-
Monitörün tasarlandığı çalışma aralığından farklı herhangi bir özel çözünürlük/Hz ayarı monitörünüze zarar verebilir ve bu nedenle monitörünüz garanti kapsamı dışında kalabilir.Daha Fazla
-
Monitörün yenileme hızını, monitör özelliklerinin iddia ettiği en yüksek değere (Ör: 144, 165, 240, 360Hz) nasıl ayarlarım?
-
Daha Fazla
A. 144, 165Hz modeller:
1) Yalnızca HDMI/DP portu olan daha yeni modeller için, monitörle birlikte gelen bir HDMI 1.4 / 2.0 veya DP 1.2a kablosunu kullanın.
2) DP veya DVI portu olan eski modeller için, monitörle birlikte gelen bir DVI-Dual Link veya DP 1.2a kablosunu kullanın.
3) En son grafik kartı sürücüsü sürümüne güncellediğinizden emin olun.
B. 240Hz modeller:
1) HDMI 2.0 veya DP 1.2a kablosu kullandığınızdan emin olun.
2) HDMI 2.0 kablosu kullanılıyorsa, doğru HDMI 2.0 porta bağlandığınızdan emin olun.
3) DP 1.2a kablosu kullanılıyorsa, BenQ tarafından sağlanan kabloyu kullandığınızdan emin olun.
4) En son grafik kartı sürücüsü sürümüne güncellendiğinden emin olun.
5) Grafik kartınızın 240Hz desteklediğinden emin olun.
C. 360Hz modeller:
1) Monitörle birlikte verilen DP 1.4 kablosunu kullandığınızdan emin olun.
2) En son grafik kartı sürücüsü sürümüne güncellediğinizden emin olun.
3) Grafik kartınızın 360Hz desteklediğinden emin olun.
Win 10 kullanıyorsanız, şu adımları izleyin: Ayar > Sistem > Ekran > Gelişmiş Ekran Ayarları > Ekran Adaptörü Özellikleri. Ardından "Monitör" sekmesine tıklayın, istenen çözünürlüğü ve "Ekran Yenileme Oranı" listesinden 144/165/240/360Hz yenileme hızınızı seçin ve "OK"ye tıklayın.
Win 11 kullanıyorsanız, şu adımları izleyin: Ayar > Sistem > Ekran > Gelişmiş Ekran > Ekran bilgisi > Bir yenileme hızı seçin. Ardından 144/165/240/360Hz yenileme hızınızı seçin.
Veya ayarı GPU kontrol paneli aracılığıyla yapabilirsiniz;
Eğer NVIDIA GPU ise, lütfen NVIDIA kontrol panelini açın, ardından "Ekran" seçeneği altında "Çözünürlüğü Değiştir" sekmesine gidin, ve ardından "PC (Ultra HD, HD, SD değil)" altında istediğiniz çözünürlüğü ve "yenileme hızı" seçeneği altında "144/165/240/360Hz" seçin.
...
-
Valorant oynarken monitörüm 1920x1080 çözünürlükte 240/360Hz gösterebildi. Ancak farklı çözünürlüklere (örneğin: 1680x1050 / 1280x960 / 1280x1024 / 1024x768) geçince yenileme hızı 144Hz'e kilitleniyor. Ne yapmalıyım?
-
Daha Fazla
Bu durumlar, oyuncular grafik kartı kontrol panelinde “Ekran tarafından ölçeklendirme”yi seçtiğinde Valorant'ta gerçekleşir. Monitör pasif bir cihaz olduğu için grafik kartından çıkış sinyalini pasif bir şekilde alır (bu işlem yazılımla da uyumlu olmalıdır). Oyunlardaki ve grafiklerdeki uyumluluk sorunları da bu meseleye yol açabilir.
CS:GO gibi diğer oyunları aynı çözünürlükte test ettik, ve yenileme hızı sorunları olmayacak. İyi haber şu ki, bu sorunu Valorant'ta çözmek için bazı alternatiflerimiz var. Aşağıdaki adımları denemenizi öneririz:
(1) Grafik kartı sürücülerinizi son sürüme güncelleyin.
(2) Grafik kartı kontrol paneli uygulamalarınızı çalıştırın:
# NVIDIA'nın grafik kartı için:
A. Sol görev çubuğunda "Ekran" bölümünde "Masaüstü boyutunu ve konumunu ayarla"yı seçin.
B. "Ölçeklendirme işlemini gerçekleştirin" olarak "GPU" seçin
*Not: En-boy oranı / Tam ekran / Ölçeklendirme yok gibi bir ölçeklendirme modu seçebilirsiniz.
...
-
XL Setting to Share monitörümü algılamıyor (Monitör bulunamadı). Ne yapmalıyım?
-
Daha Fazla
Bu adımları izleyin:
- Kabloların doğrudan bilgisayarınızdan monitöre bağlı olduğundan emin olun.
Bölücüler veya adaptörler kullanmayın, çünkü uyumluluk sorunlarına neden olabilirler. - Monitörü menü üzerinden sıfırlayın: Sistem > Sıfırla > Tümünü Sıfırla > EVET.
- ECO Ayarı KAPALI olduğundan emin olun: Sistem > ECO Ayarı > KAPALI.
(Not: ECO Ayarını etkinleştirmek DDC/CI işlevini devre dışı bırakacaktır.) - DDC/CI ayarının AÇIK olduğundan emin olun: Sistem > Diğer Ayar > DDC/CI > AÇIK.
Yazılımın PC ile monitör arasında iletişim kurabilmesi için bu protokole ihtiyacı vardır.
(Not: XL-X modelleri varsayılan olarak AÇIK olduğundan bu seçeneğe sahip değildir.) - XL Ayarını Paylaş en son sürümünde olup olmadığını kontrol edin:
Ayarları Çalıştır > Ayarlar > Yazılım Güncellemeleri > Güncellemeyi Kontrol Et. - Grafik Kartı sürücülerinizi en son sürüme güncelleyin.
- XL Ayarını Paylaş (.exe) dosyasının bir sıkıştırılmış dosyada çalışmadığından emin olun.
Yukarıdaki adımları tamamladıktan sonra yazılım hala XL monitörünüzü algılamıyorsa, daha fazla yardım için yerel servis merkezimizle iletişime geçin.
Mühendislerimizin sorunu daha etkili bir şekilde araştırmasına olanak tanıyacak Log dosyalarını sağlamada yardıma ihtiyacımız olabilir.
Logları dışa aktarmak için Yazılım içinden Ayarlar > Temel Ayarlar > Teknik Destek > Logları Dışa Aktar'a gidin.
- Kabloların doğrudan bilgisayarınızdan monitöre bağlı olduğundan emin olun.
-
ZOWIE "XL Settings To Share" özelliğinden günlükler nasıl dışa aktarılır?
-
Daha Fazla
Bu video, ZOWIE XL Setting to Share'dan logları nasıl dışa aktaracağınızı gösterecek.
...
-
XL Setting to Share monitörümü algılamıyor (Monitor bulunamadı). Ne yapmalıyım?
-
Daha Fazla
Lütfen bu adımları izleyin:
1. Kabloların doğrudan bilgisayarınızdan monitöre bağlandığından emin olun.
Uyumluluk sorunlarını önlemek için splitter veya adaptör kullanmaktan kaçının.2. Menüyü kullanarak monitörünüzü sıfırlayın: Sistem > Sıfırla > Hepsini Sıfırla > EVET.
3. ECO Ayarının KAPALI olarak ayarlandığını doğrulayın: Sistem > ECO Ayarı > KAPALI.
(Not: ECO Ayarının etkinleştirilmesi DDC/CI işlevini devre dışı bırakır.)4. DDC/CI ayarının AÇIK olarak ayarlandığını onaylayın: Sistem > Diğer Ayarlar > DDC/CI
> AÇIK. Bu protokol, bilgisayar ve monitör arasındaki iletişim için gereklidir.
(Not: XL-X modellerinde bu varsayılan olarak AÇIK'tır.)5. XL Setting to Share yazılımının en son sürümde olup olmadığını kontrol edin: XL Setting
to Share > Ayarlar > Yazılım Güncellemeleri > Güncellemeyi Kontrol Et.6. Grafik Kartı sürücülerinizi en son sürüme güncelleyin.
7. XL Setting to Share (.exe) dosyasının sıkıştırılmadığından ve bir zip dosyası içinde çalışmadığından emin olun.
Yukarıdaki adımları tamamladıktan sonra yazılım hala XL monitörünüzü algılamıyorsa, lütfen daha fazla yardım için müşteri hizmetleri ekibimizle iletişime geçin.
Mühendislerimizin sorunu etkili bir şekilde araştırmasına yardımcı olmak için Loj Dosyaları sağlayın. Günlükleri dışa aktarmak için yazılım içindeki Ayarlar > Temel Ayarlar > Teknik Destek > Günlükleri Dışa Aktar'a gidin.