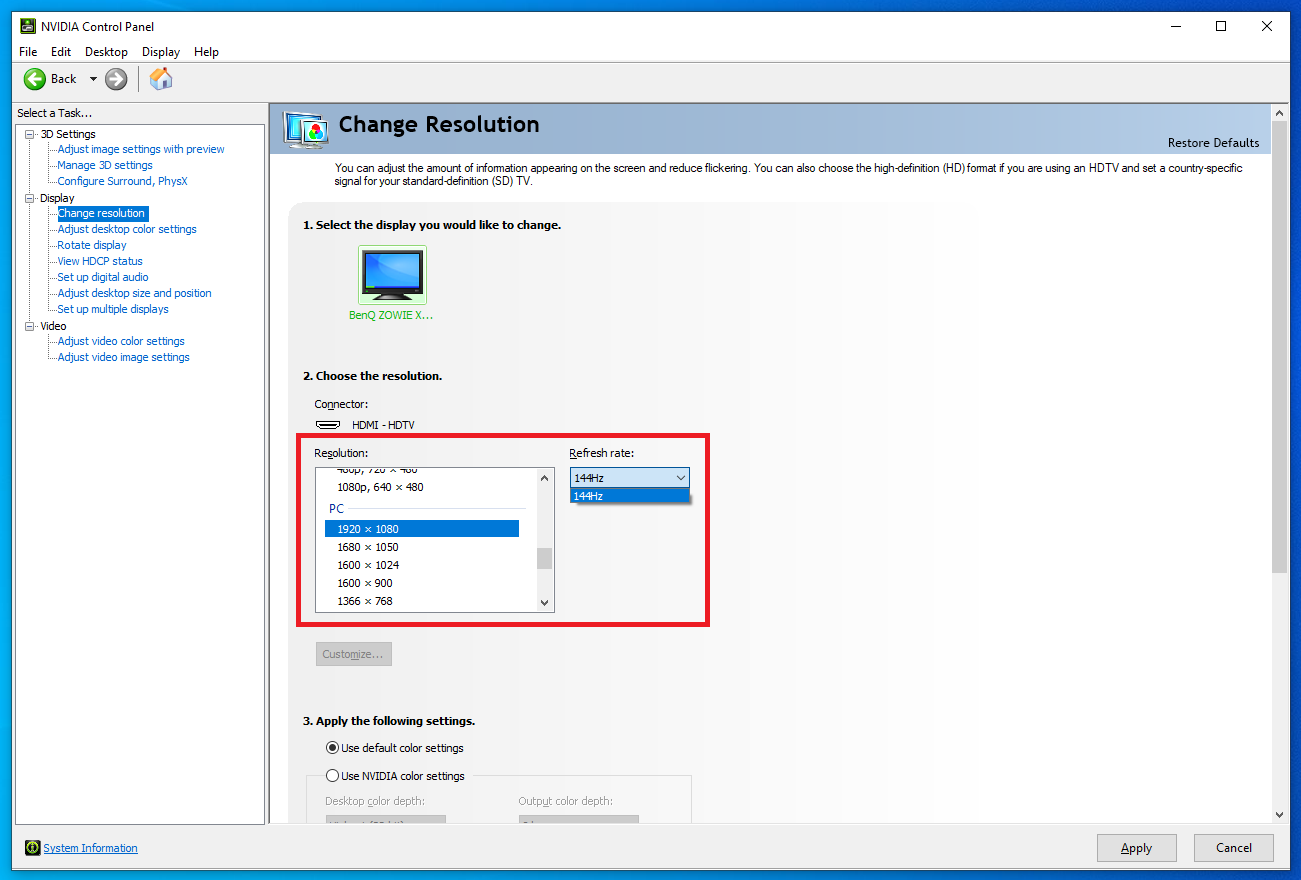本網站使用 Cookie。繼續瀏覽網站,表示您同意我們使用 Cookie,您也可以管理偏好設定。查看更多
如何將顯示器的刷新率設置最高值(例如:144、165、240、280、360、400、540或600 Hz)?
請檢查以下步驟
A. 144、165 Hz 的型號:
(1) 對於只有 HDMI / DP 的較新型號,請使用HDMI 1.4 / 2.0或是顯示器隨附的 或 DP1.2a 線材。
(2) 對於帶有 DVI / DP 的舊型號,請使用 DVI-Dual Link 線材或顯示器隨附的 DP1.2a。
(3) 確認更新到最新的顯卡驅動程序版本。
B. 240、280 Hz 的型號:
(1) 確認使用 HDMI 2.0 或 DP 1.2a 線材。
(2) 如果使用 HDMI 2.0 線材,請確保連接到正確的 HDMI 2.0 。
(3) 如果使用 DP 1.2a 線材,請務必使用 BenQ 的線材。
(4) 確認更新到最新的顯卡驅動程序版本。
(5) 確認您的顯卡支援 240Hz。
C. 360、400Hz 的型號:
(1) 確認使用顯示器隨附的 DP 1.4 線材。
(2) 確認更新到最新的顯卡驅動程序版本。
(3) 確認您的顯卡支援 360Hz。
D.540、600Hz 的型號:
(1) 確認使用顯示器隨附的 DP 1.4或HDMI 2.1 線材。
(2) 確認更新到最新的顯卡驅動程序版本。
(3) 確認Windows11版本已更新至最新版本(Windows10 最高更新率為 500Hz)
(4) 確認您的顯卡支援 540Hz。
如果您運行的是 Win 10,請按照以下步驟操作:設置 > 系統 > 顯示器 > 進階顯示設置 > 重新整理的頻率。
然後單擊“顯示器”選項,從“重新整理頻率”列表中選擇您喜歡的更新頻率和 144/165/240/360 Hz 刷新率,然後點選“確定”。
如果您運行的是 Win 11,請按照以下步驟操作:設置 > 系統 > 顯示 > 高級顯示 > 顯示信息 > 選擇刷新率。
然後單擊“顯示器”選項,從“重新整理頻率”列表中選擇您喜歡的更新頻率和 144/165/240/360/540 Hz 刷新率,然後點選“確定”。
或者您可以透過 GPU 控制面板進行設置
如果是 NVIDIA GPU,請打開 NVIDIA 控制面板,然後前往“顯示”選項下的“更改分辨率”選項卡,然後在“PC(非超高清、高清、標清)”下選擇您喜歡的分辨率,然後在“刷新率”選項下選擇“144/165/240/360/540 Hz ”。
如果是AMD GPU,在桌面點選“AMD Radeon設置”,然後選擇“顯示”選項,然後在顯示選項頁面下可以選擇你喜歡的分辨率和144/165/240/360/540 Hz。