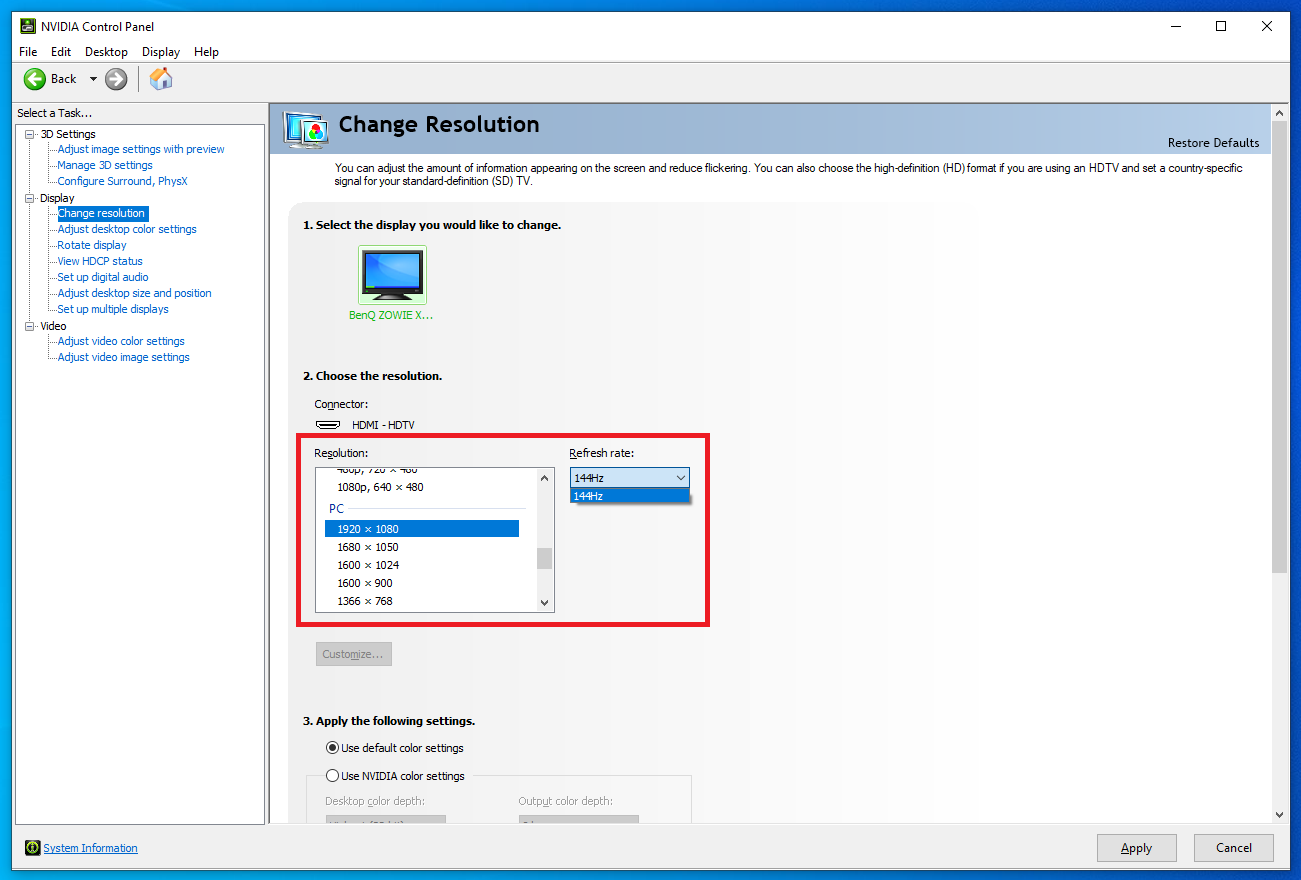이 사이트는 쿠키를 사용합니다. 본 사이트를 계속 이용하시려면 당사의 쿠키 사용에 동의해야 합니다. 원하시는 경우 설정을 직접 관리할 할 수도 있습니다.
모니터 사양(예: 144, 165, 240, 280, 360, 400, 540, 600Hz)에 표시된 대로 모니터 주사율을 가장 높은 값으로 설정하려면 어떻게 해야 하나요?
다음 단계를 확인하세요:
A. 144/165Hz 모델:
1) HDMI / DP 포트만 있는 최신 모델의 경우 모니터와 함께 제공된 HDMI 1.4 / 2.0 케이블 또는 DP 1.2a 케이블을 사용하세요.
2) DVI / DP 포트가 있는 구형 모델의 경우 모니터와 함께 제공된 DVI-Dual Link 케이블 또는 DP 1.2a를 사용하세요.
3) 최신 그래픽 카드 드라이버 버전으로 업데이트하세요.
B. 240Hz/280Hz 모델:
1) HDMI 2.0 또는 DP 1.2a 케이블을 사용해야 합니다.
2) HDMI 2.0 케이블을 사용하는 경우 올바른 HDMI 2.0 포트에 연결해야 합니다.
3) DP 1.2a 케이블을 사용하는 경우 BenQ에서 번들로 제공하는 케이블을 사용해야 합니다.
4) 최신 그래픽 카드 드라이버 버전으로 업데이트하세요.
5) 그래픽 카드가 240/280Hz를 지원하는지 확인하세요.
C. 360/400Hz 모델:
1) 모니터와 함께 제공되는 DP 1.4 케이블을 사용해야 합니다.
2) 최신 그래픽 카드 드라이버 버전으로 업데이트하세요.
3) 그래픽 카드가 360/400Hz를 지원하는지 확인하세요.
D. 540/600Hz 모델:
1) 모니터와 함께 제공된 DP 1.4/HDMI 2.1 케이블을 사용해야 합니다.
2) 최신 그래픽 카드 드라이버 버전으로 업데이트하세요.
3) Windows 11을 실행 중이고 최신 버전인지 확인합니다.
(Windows 10은 500Hz로 제한되어 있습니다.)
4) 그래픽 카드가 540/600Hz를 지원하는지 확인하세요.