このサイトはクッキーを使用します。サイトをブラウズされると、弊社がクッキーを使用することに同意されたものとみなされます。お客様は、環境設定も管理できます。詳しくはこちらをどうぞ
モニターのリフレッシュ レートを、モニターの仕様に記載されている最高値 (例: 144、165、240、280、360、400、540、600 Hz) に設定するにはどうすればよいですか?
以下の手順をご確認ください。
A. 144/165Hzモデル:
1) HDMI/DPポートのみを搭載した最新モデルの場合は、モニターに付属のHDMI 1.4/2.0ケーブルまたはDP 1.2ケーブルをご使用ください。
2) DVI/DPポートを搭載した旧モデルの場合は、モニターに付属のDVIデュアルリンクケーブルまたはDP 1.2ケーブルをご使用ください。
3) グラフィックカードドライバーを最新バージョンに更新してください。
B. 240Hz/280Hzモデル:
1) モニターに付属のDP 1.2ケーブルをご使用ください。
2) グラフィックカードのドライバーが最新バージョンに更新されていることを確認してください。
3) グラフィックカードが240/280Hzに対応していることを確認してください。
C. 360/400Hzモデルの場合:
1) モニターに付属のDP 1.4ケーブルを使用してください。
2) グラフィックカードのドライバーが最新バージョンに更新されていることを確認してください。
3) グラフィックカードが360/400Hzに対応していることを確認してください。
D. 540/600Hzモデルの場合:
1) モニターに付属のDP 1.4/HDMI 2.1ケーブルを使用してください。
2) グラフィックカードのドライバーが最新バージョンに更新されていることを確認してください。
3) Windows 11が最新バージョンであることを確認してください。
(Windows 10では500Hzの制限があることにご注意ください。)
4) グラフィックカードが540/600Hzに対応していることを確認してください。
Windows 10をお使いの場合は、「設定」>「システム」>「ディスプレイ」>「ディスプレイの詳細設定」>「ディスプレイアダプターのプロパティ」の順にクリックしてください。
「モニター」タブをクリックし、「画面のリフレッシュレート」リストからお好みの解像度とリフレッシュレートを選択して「OK」をクリックしてください。
Windows 11をお使いの場合は、「設定」>「システム」>「ディスプレイ」>「ディスプレイの詳細設定」>「ディスプレイ情報」の順にクリックし、お好みのリフレッシュレートを選択してください。
または、GPUコントロールパネルから設定することもできます。
NVIDIA GPUの場合は、NVIDIAコントロールパネルを開き、「ディスプレイ」オプションの「解像度の変更」タブに移動して、「PC(Ultra HD、HD、SD以外)」でお好みの解像度を選択し、「リフレッシュレート」オプションでお好みのリフレッシュレートを選択してください。
AMD GPU の場合は、デスクトップを右クリックして「AMD Radeon 設定」を選択し、「ディスプレイ」オプションをクリックすると、ディスプレイ オプション ページで好みの解像度とリフレッシュ レートを選択できます。
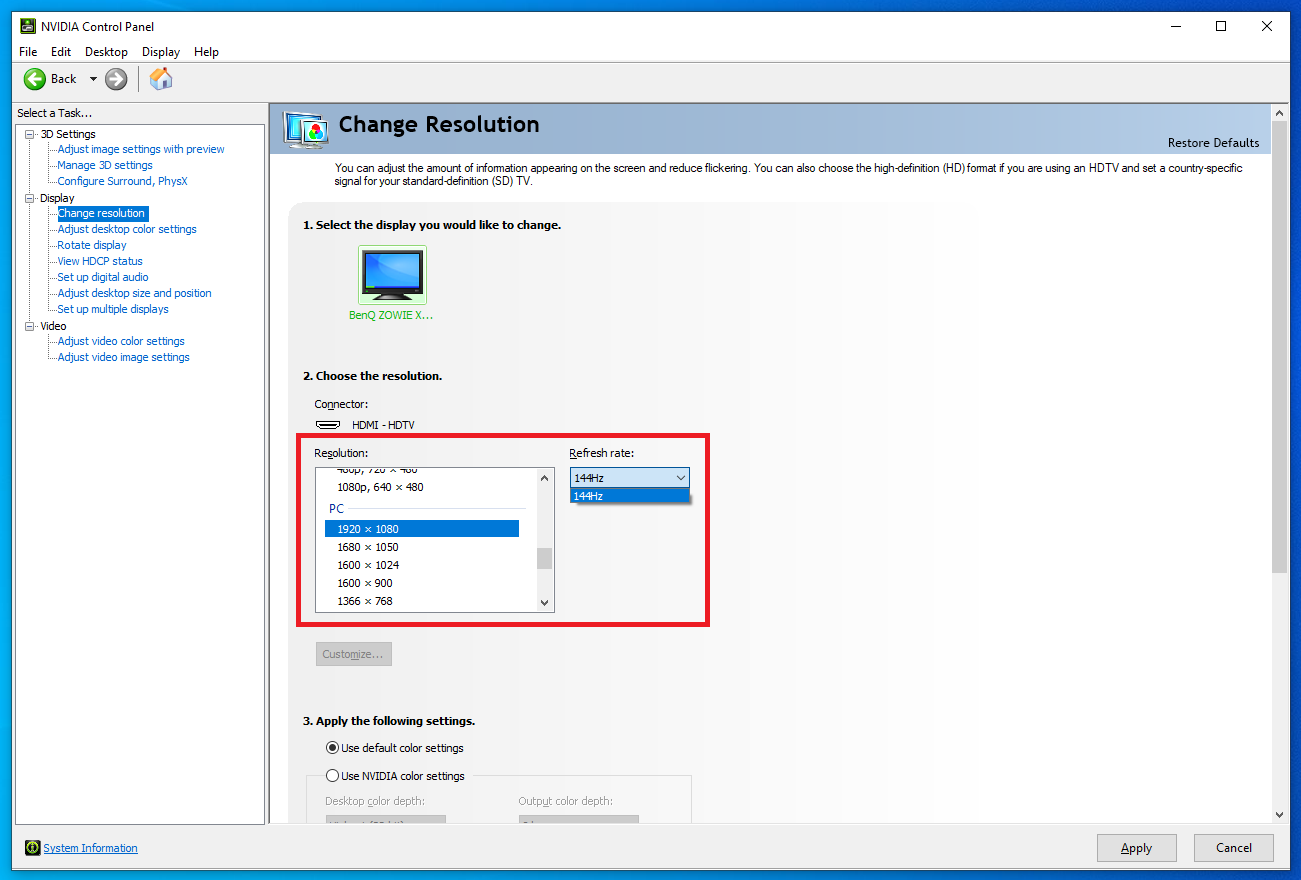
AMD GPUの場合は、デスクトップを右クリックして「AMD Radeon Settings」を選択し、「Display」オプションをクリックします。そこで、好みの解像度と「144/165/240/360Hz」をDisplayオプションページで選択できます。