يستخدم هذا الموقع ملفات تعريف الارتباط. فمن خلال الاستمرار في تصفح الموقع، فإنك توافق على استخدامنا لملفات تعريف الارتباط، ويمكنك أيضا إدارة التفضيلات. معرفة المزيد.
كيف أضبط معدل تحديث الشاشة على أعلى قيمة مدعاة في مواصفات الشاشة (مثل: 144، 165، 240، 280، 360، 400، 540، 600 هرتز)؟
يرجى اتباع الخطوات التالية:
أ. الطرازات بمعدلات تحديث 144/165 هرتز:
للطرازات الحديثة التي تحتوي على منفذ HDMI أو DisplayPort، استخدم كابل HDMI 1.4 / 2.0 أو كابل DP 1.2a المرفق مع الشاشة.
للطرازات القديمة التي تحتوي على منفذ DVI أو DisplayPort، استخدم كابل DVI-Dual Link أو كابل DP 1.2a المرفق مع الشاشة.
تأكد من تحديث تعريف بطاقة الرسومات إلى أحدث إصدار.
ب. الطرازات بمعدلات تحديث 240/280 هرتز:
تأكد من استخدام كابل HDMI 2.0 أو DP 1.2a.
إذا استخدمت كابل HDMI 2.0، تأكد من الاتصال بالمنفذ الصحيح HDMI 2.0.
إذا استخدمت كابل DP 1.2a، تأكد من استخدام الكابل المرفق من BenQ.
تأكد من تحديث تعريف بطاقة الرسومات إلى أحدث إصدار.
تأكد من دعم بطاقة الرسومات لمعدلات التحديث 240/280 هرتز.
ج. الطرازات بمعدلات تحديث 360/400 هرتز:
تأكد من استخدام كابل DP 1.4 المرفق مع الشاشة.
تأكد من تحديث تعريف بطاقة الرسومات إلى أحدث إصدار.
تأكد من دعم بطاقة الرسومات لمعدلات التحديث 360/400 هرتز.
د. الطرازات بمعدلات تحديث 540/600 هرتز:
تأكد من استخدام كابل DP 1.4 أو HDMI 2.1 المرفق مع الشاشة.
تأكد من تحديث تعريف بطاقة الرسومات إلى أحدث إصدار.
تأكد من تشغيل نظام Windows 11 وأنه محدث.
(ملاحظة: نظام Windows 10 يدعم حتى 500 هرتز فقط).
تأكد من دعم بطاقة الرسومات لمعدلات التحديث 540/600 هرتز.
لضبط معدل التحديث في نظام التشغيل:
إذا كنت تستخدم Windows 10:
اذهب إلى: الإعدادات > النظام > العرض > إعدادات العرض المتقدمة > خصائص محول العرض.
ثم اختر تبويب "الشاشة"، وحدد الدقة ومعدل التحديث من قائمة "معدل تحديث الشاشة"، ثم اضغط "موافق".
إذا كنت تستخدم Windows 11:
اذهب إلى: الإعدادات > النظام > العرض > إعدادات العرض المتقدمة > معلومات العرض.
ثم اختر معدل التحديث المفضل.
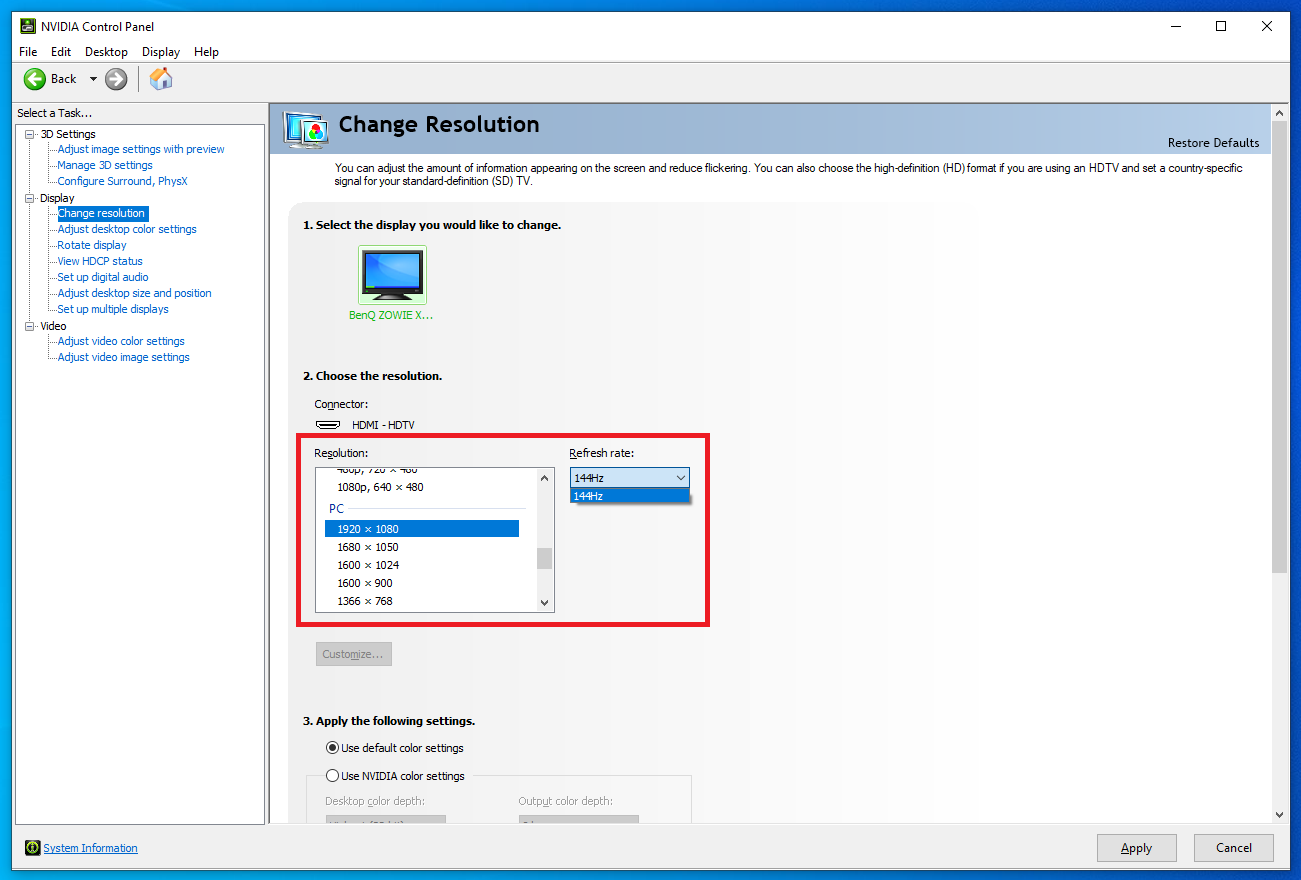
عبر لوحة تحكم بطاقة الرسومات:
بطاقات NVIDIA:
افتح لوحة تحكم NVIDIA، اذهب إلى تبويب "تغيير الدقة" تحت خيار "العرض"، اختر الدقة المفضلة ضمن "PC (ليس Ultra HD، HD، SD)"، واختر معدل التحديث المفضل ضمن خيار "معدل التحديث".
بطاقات AMD:
انقر بزر الماوس الأيمن على سطح المكتب واختر "إعدادات AMD Radeon"، ثم اختر خيار "العرض"، وبعدها يمكنك اختيار الدقة ومعدل التحديث المفضلين في صفحة إعدادات العرض.