We use cookies and similar technologies to process personal information for the operation of our website, statistical analysis, and providing targeted advertising. We share information about your use of the site with our advertising partners who may further share it with additional parties. You may learn more about how we use cookies here
How do I set the monitor's refresh rate to the highest value as the monitor spec claimed (EX: 144, 165, 240, 280, 360, 400, 540, 600Hz)?
Please check the following steps:
A. Models with 144/165Hz:
- For the newer models only with HDMI / DP port, please use a HDMI 1.4 / 2.0 cable or DP 1.2a cable that came with the monitor.
- For the older models with DVI / DP port, please use a DVI-Dual Link cable or DP 1.2a that came with the monitor.
- Make sure to update to the latest graphics card driver version.
B. Models with 240/280Hz:
- Make sure to use an HDMI 2.0 or DP 1.2a cable.
- If an HDMI 2.0 cable is used, make sure to connect to the correct HDMI 2.0 port.
- If a DP 1.2a cable is used, make sure to use the one bundled by BenQ.
- Make sure to update to the latest graphics card driver version.
- Make sure that your graphics card supports 240/280Hz.
C. Models with 360/400Hz:
- Make sure to use a DP 1.4 cable that comes with the monitor.
- Make sure to update to the latest graphics card driver version.
- Make sure that your graphics card supports 360/400Hz.
D. Models with 540/600Hz:
- Make sure to use the DP 1.4/HDMI 2.1 cable that came with the monitor.
- Make sure to update to the latest graphics card driver version.
- Make sure you are running Windows 11 and that it is up to date. (Please note that Windows 10 has a limit of 500Hz.)
- Make sure that your graphics card supports 540/600Hz.
- If you are running Win 10, follow this: Setting > System > Display > Advanced Display Settings > Display Adapter Properties. Then click the “Monitor” tab, choose your preferred resolution and refresh rate from the “Screen Refresh Rate” list, and click “OK.”
- If you are running Win 11, follow this: Setting > System > Display > Advanced Display > Display information > Then choose your preferred refresh rate.
Or you can do the setting via the GPU control panel;
If it is NVIDIA GPU, please open the NVIDIA control panel, and then head to “Change Resolution” tab under the “Display” option, and then choose your preferred resolution under “PC (not Ultra HD, HD, SD)”, and choose your preferred refresh rate under “refresh rate” option.
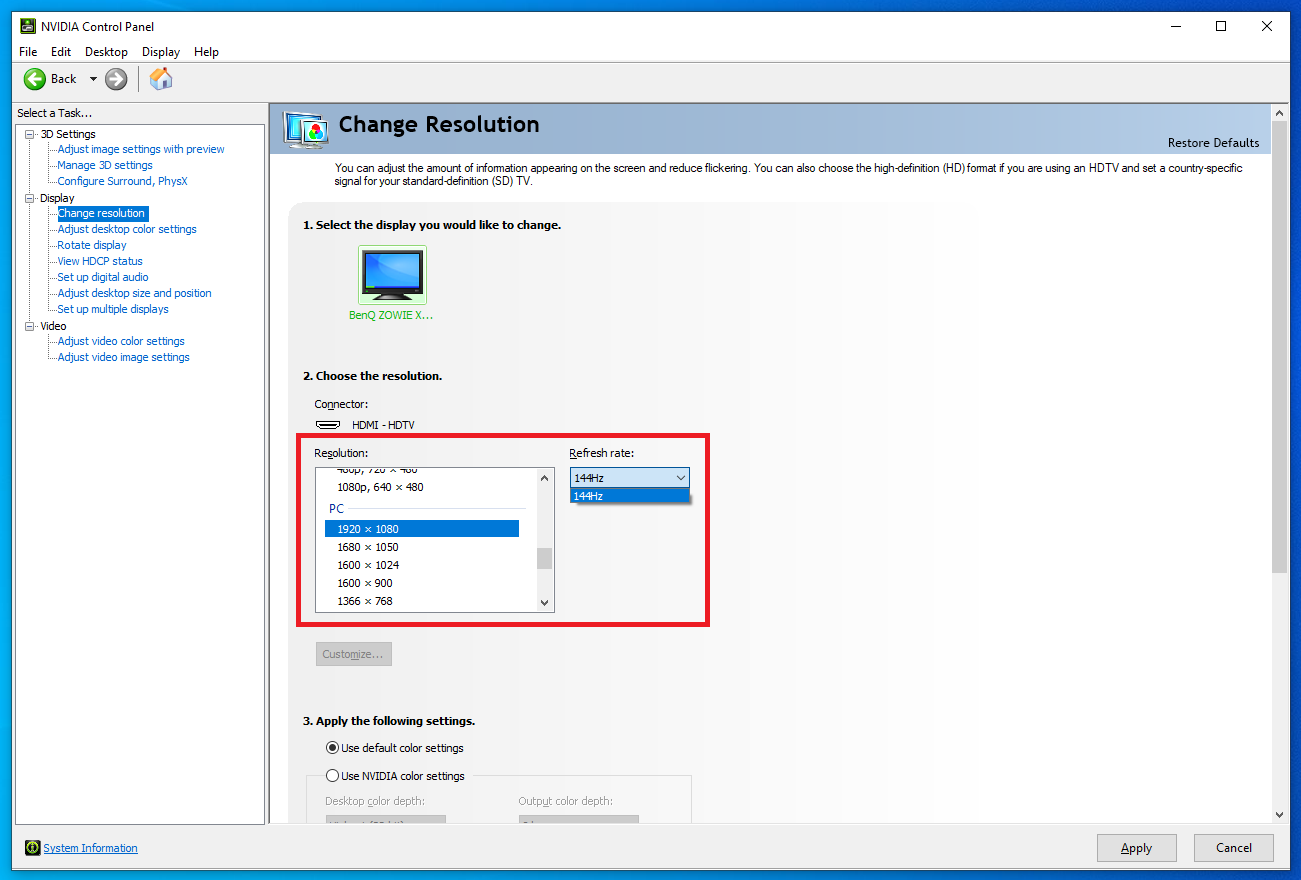
If it is AMD GPU, right click on your desktop and select “AMD Radeon Settings”, and then click on the “Display” option, and then you can choose your preferred resolution and refresh rate under the Display options page.